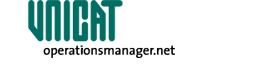- Gather feedback on your content with community scoring - these ratings weight results in adaptive search. Through curation analytics, ratings are used to highlight pages in need of attention. Learn more on enabling these capabilities with MindTouch 2010.
Inhaltsverzeichnis
- 1. Nutzungsbedingungen
- 2. Voraussetzungen
- 3.
- 4. Installationsreihenfolge
- 5. Installation
- 6. Integration ins Betriebssystem
- 7. Starten der Web-Oberfläche
- 8. Startkonfiguration
- 9. Eintragen von Lizenzschlüsseln
- 10. Interface neu erzeugen
- 11. OMNTPwDNotification
- 12. Registryüberblick:
- 13. Neu-Installation / Aktualisierung
- 14. Manuelles einspielen der Datenbank-Patches
- 15. Manuelles Eintragen von Lizenznummern
- 16. Installation auf 64 Bit Systemen
- 17. Bekannte Probleme
Nutzungsbedingungen
Zur Nutzung des Unicat Operations Manager gelten die allg. Geschäftsbedingungen der Fa. Unicat GmbH. Es können entsprechend der Unternehmensbedürfnisse Lizenzen erworben werden. Sind mehr Konten zu verwalten als Sie Lizenzen erworben haben, werden diese nicht über den OM erfasst und können somit nicht bearbeitet werden.
Voraussetzungen
Als technische Voraussetzung zur Installation des Operations Manager gelten für die Systeme die folgenden Mindestanforderungen:
Operations Manager Server:
- Microsoft Windows 2003 Server mit aktuellen ‘Patches’
- Microsoft Internet Information Server 6.0
- Wichtig ! ASP.NET beim IIS 6.0 mit installieren.
- Microsoft SQL Server 2005 (Vollversion oder MSDE)
- Internetzugang zur Lizenzierung
Ein Operations Manager Client benötigt lediglich den Microsoft Internet Explorer – ab Version 5.5
Anforderungen SQL Server 2005
Unicat Operations Manager 2.7 erfordert einen MS SQL Server 2005. Dies kann entweder eine Vollversion oder eine SQL Server Express-Version sein.
Um die Installation erfolgreich vornehmen zu können, muss das Installationskonto administrative Berechtigungen auf dem SQL Server besitzen (d.h. Server Administrator).
Der SQL-Server muss im ‚mixed-security-mode’ laufen. Für die Installation wird integrierte Anmeldung verwendet, im späteren Betrieb greift der Operations Manager nur noch über ein SQL-Konto ‚OMAdmin’, welches bei der Installation erzeugt wird, auf den SQL Server zu.
Es werden mehrere Datenbanken durch den Operations Manager verwendet:
- OMCore Betriebsdatenbank mit Sicherheitsinformationen
- NTADM2 Verwaltungsdatenbank mit Infrastrukturdaten und
Prozessen
Optional:
- NTADM2_Archive
Optional kann eine NTADM2 Datenbank als Archiv-Datenbank erzeugt werden. Diese erhält regelmäßig alle aktuellen Prozessdaten zur Aufbewahrung.
- NTADM2_Inventory
Optional kann eine zusätzliche NTADM2 Datenbank für Inventardaten erzeugt werden.
Zur Erzeugung von neuen Datenbanken, ist es notwendig, dass das ‚OMAdmin’ Login über die Statement-Berechtigung ‚create database’ verfügt.
Nach der Installation kann dem Installationsbenutzer das Administrationsrecht auf den SQL-Server entzogen werden.
Der ‚OMAdmin’ Login muss ‚database owner’ auf allen OM-Datenbanken sein.
Anforderungen IIS
Die Unicat Operations Manager 2.7 Administrationswebseite erfordert den IIS 6.0 mit der ASP.NET Version 2.0.
Die OMHome-Webseite erfordert „integrierte Windows-Authentifizierung“.

Der Application-Pool muss unter dem „Netzwerk Dienst“ oder dem OM-Serviceaccount laufen. Der verwendete Benutzer muss Mitglied der lokalen IIS_WPG-Gruppe sein.
Installationsreihenfolge
Bei der Installation eines Operations Manager Server muss die Reihenfolge der einzelnen Softwarepakete beachtet werden. Nachdem das Betriebsystem, der Webserver und der SQL-Server auf dem System installiert sind, kann mit der Installation des Operations Manager Server begonnen werden.
Vier Installationspakete müssen nacheinander installiert werden:
- IE Webcontrols
- OMBaseSetup
- OMWebSetup
- OMWebServiceSetup
Installation
IE WebControls
 Im Ordner Tools des Installationsmediums befindet sich die Installationsdatei iewebcontrols.msi, die für die deutsche sowie für die englische Installation verwendet wird.
Im Ordner Tools des Installationsmediums befindet sich die Installationsdatei iewebcontrols.msi, die für die deutsche sowie für die englische Installation verwendet wird.
Durch einen Doppelklick auf die MSI Datei kann die Installation gestartet werden:

Um die Lizenzbestimmung zu bestätigen muß das Optionsfeld  I Agree aktiviert werden, so dass der Button Next zum Klicken sichtbar wird.
I Agree aktiviert werden, so dass der Button Next zum Klicken sichtbar wird.

Jetzt kann die Installation erfolgen.

Nach der erfolgreichen Installation, muss das Programm mit dem Button Close beendet werden.

OMBaseSetup
Das Paket OMBaseSetup wird auf jedem Operations Manager Server mit Ausnahme eines reinen Datenbank-Servers benötigt. Es installiert das Kernsystem und integriert die Möglichkeit der Erzeugung einer neuen Datenbank oder dem Anschluss an eine bestehende Datenbank-Installation. Das Base Setup beinhaltet immer den ‚Dispatcher’ Service, welcher Warteschlangen mit Anträgen überwachen kann und das ‚Discover’ und ‚Sync’ für die Umgebung ausführt.
Vor dem Installationsstart sollte, wenn eine neue Datenbank installiert wird, eine Überprüfung durchgeführt werden, ob der SQL-Server sich im ‚mixed’-security mode befindet. Dazu wird SQL-Server Management Studio gestartet und die Servereigenschaften angezeigt.

Die Einstellung ‚Server Authentication’ muss auf ‚SQL Server and Windows Authentication mode’ gesetzt werden! Die Einstellung wird erst wirksam, wenn der SQL-Server Dienst neu gestartet wurde.
 Im Ordner OMBaseSetup liegt die Installationsdatei OMBaseSetup.msi, die mit einem Doppelklick gestartet werden kann.
Im Ordner OMBaseSetup liegt die Installationsdatei OMBaseSetup.msi, die mit einem Doppelklick gestartet werden kann.

Auf dem zweiten Dialogfeld wird der Installationspfad festgelegt.

Bitte wählen Sie für die COM+ Installationseinstellung ‚Everyone’ aus.
Nach Betätigen des „Next“ Buttons muss im folgenden Dialog spezifiziert werden, ob die Installation auf eine bereits bestehende Datenbank oder eine neu zu erstellende Datenbank erfolgen soll.
Installation einer neuen Datenbank (Default)

Nach Aufruf des nächsten Dialoges müssen die Standard-Inhalte der erforderlichen Eingabeboxen ergänzt bzw. überschrieben werden.

Dabei muss im Feld „Administrative Account“ der User angegeben werden, mit dem der Operations Manager administrativ verwaltet werden soll (Notation beachten: Domänenname\Username!). In diesem Kontext kann der Operations Manager das erste Mal gestartet und konfiguriert werden.
Im Feld ‚Database Server’ wird der Name des SQL-Servers angegeben, auf dem die Datenbank ggfs. neu erzeugt wird.
Soll der Operations Manager auf einer eigenen Instanz eines bestehenden SQL-Servers aufgesetzt werden, ist an dieser Stelle der SQL-Servername und der Instanzname getrennt durch ein Backslash-Zeichen einzutragen (z. B.: Server1\Instanz1).
Gleiches gilt, wenn als Datenbank die SQL2005 Express Edition verwendet wird. In diesem Fall wird ebenfalls der SQL-Servername und der Instanzname getrennt durch ein Backslash-Zeichen eingetragen (default z. B.: Server1\SQLEXPRESS).
Die Erstellung der Datenbank erfolgt im Kontext des aktuell angemeldeten Kontos. Dieses Konto muss auf dem SQL-Server über entsprechende Berechtigungen verfügen, eine Datenbank zu erzeugen und zu laden!
Im Eingabefeld „Local database installation path“ muss der Pfad zu den SQL-Devices angegeben werden, wie er auf dem SQL Server zu finden ist.
Das dort angegebene Verzeichnis muss auf dem Zielsystem bereits existieren!
HINWEIS:
An dieser Stelle bitte den Text „MYDOMAIN“ im Feld „Administrative Account“ ersetzen durch den NetBIOS-Namen der entsprechenden Domäne, in der der OM-Server installiert wurde.
Mit dem nächsten Schritt wird die vollautomatische Installation begonnen.

Nach erfolgreichem Abschluss des Base-Setup wird eine Bestätigungsmeldung angezeigt.

Installation einer neuen Datenbank (Advanced)

Genau wie bei der Standard-Datenbank-Installation müssen nach Aufruf des nächsten Dialoges die Standard-Inhalte der erforderlichen Eingabeboxen ergänzt bzw. überschrieben werden.
Diese Eingaben werden als Default-Eingaben für den Datenbankinstallationsassistenten verwendet, der im Unterschied zur Standard-Datenbank-Installation hochflexible Möglichkeiten bietet, die Operations Manager-Datenbank zu installieren.
HINWEIS:
An dieser Stelle bitte den Text „MYDOMAIN“ im Feld „Administrative Account“ ersetzen durch den NetBIOS-Namen der entsprechenden Domäne, in der der OM-Server installiert wurde.

Mit dem nächsten Schritt wird die Installation begonnen.

Die Datenbank-Installation erfolgt jetzt mit Hilfe des Installations-Assistenten:

Der Assistent ist im Standard vorbelegt mit den Einstellungen für die Installation der OM-Datenbank auf der lokalen Maschine unter Benutzung des momentan angemeldeten Kontos (integrated security).
Der Assistent bietet optional die Möglichkeit, die Datenbank z.B. auf einem entfernten System in einer benannten Instanz zu installieren.
Sollte diese Installationsvariante nicht mit integrierter Security (im Kontext des momentan angemeldeten Benutzers) durchzuführen sein – z. B. weil der momentan angemeldete Benutzer auf dem Zielsystem nicht über die erforderlichen Berechtigungen verfügt –, können sowohl abweichende Anmeldeinformationen für die Verbindung zum Server-System, als auch abweichende Anmeldeinformationen für das SQL-Login angegeben werden.

Der Assistent überprüft vor Beginn der Datenbank-Installation, ob diese mit den eingegebenen Informationen möglich ist und generiert ggfs. entsprechende Fehlermeldungen.
HINWEIS:
Soll die OM-Datenbank auf einem entfernten SQL-Server in einer dort eingerichteten Instanz installiert werden, muss für die Instanz TCP/IP als Netzwerk-Protokoll aktiviert sein und der SQL-Browser-Dienst muss auf dem entfernten SQL-Server gestartet sein.
Nach erfolgreichem Abschluss des Base-Setup wird eine Bestätigungsmeldung angezeigt.

Dispatcher Funktionalität:
Wenn der installierte Operations Manager Server nicht die Funktion eines ‚Dispatcher’-Servers (s.o.) übernehmen soll, kann nun unter ‚Systemsteuerung’-‚Dienste’ der Dienst ‚OMDispatcher’ gestoppt und deaktiviert werden.
LDAP-Watcher Dienst:
Wenn die Überwachung eines LDAP-Verzeichnisses mit Persistent Querys nicht verwendet werden soll, kann der Dienst ‚OMLDAPWatch’ ebenfalls gestoppt und deaktiviert werden.
OMWebSetup
Mit dem OMWebSetup wird ein Operations Manager Server, auf dem ein Base-Setup durchgeführt wurde, zu einem Operations-Manager Web-Server. Der Web-Server stellt die Bedienungsoberfläche des OM zur Verfügung und nutzt die Datenbank, welche beim Base-Setup auf diesem Server erzeugt oder verbunden wurde.
 Im Ordner OMWebSetup befindet sich die Installationsdatei OMWebSetup.msi.
Im Ordner OMWebSetup befindet sich die Installationsdatei OMWebSetup.msi.
Durch einen Doppelklick auf die MSI Datei kann die Installation gestartet werden.

An dieser Stelle der Installation legt OMWebSetup ein virtuelles Webverzeichnis auf dem Internet Information Server an. Der Name des Verzeichnisses und die Website für die Installation müssen hier definiert werden. Es wird empfohlen, die Standardeinstellungen beizubehalten.

Jetzt kann die Installation beginnen.

Die Installation OMWebSetup wurde erfolgreich durchgeführt.

Exklusiver Application-Pool:
Soll das Web in einem eigenen „IIS-Application-Pool“ und eigener Identität ausgeführt werden, ist folgendes zu beachten:
- Den Benutzer lokal auf dem Web-Server in die Gruppe „IIS Worker Process Group“ hinzufügen.
- Dem Benutzer das Recht „Logon as a Service“ geben.
- Einen neuen „Application-Pool“ im IIS-Manager erstellen und unter Identität den Benutzer eintragen.
- In den Eigenschaften von „OM-Home“ und „OM-Web-Service“ den neuen „Application-Pool“ auswählen.
OMWebServiceSetup
Um eine Operations-Manager Server zu einem Web-Service-Server zu machen, muss das Paket WebServiceSetup auf einem Base bzw. Web-Server installiert werden:
 Im Ordner OMWebServiceSetup befindet sich die Datei WebServiceSetup.msi, die installiert werden muss.
Im Ordner OMWebServiceSetup befindet sich die Datei WebServiceSetup.msi, die installiert werden muss.

Auch an dieser Stelle der Installation wird ein virtuelles Webverzeichnis auf dem Internet Information Server angelegt. Der Name des Verzeichnisses und die Website für den Zugriff müssen hier definiert werden. Es wird empfohlen, die Standardeinstellungen beizubehalten.

Jetzt kann die Installation beginnen.


Nach Abschluss der Installation kann der WebService über folgende URL getestet werden:
http://[Installationsserver]/[OMWebService_Virtuelles_Verzeichnis]/OMWebService.asmx
Integration ins Betriebssystem
Nach dem Starten des Dienstes OMDispatcher wird in der Ereignisanzeige (Start àProgramme àVerwaltung àEreignisanzeige) eine weitere Protokolldatei Unicat OM erstellt.


In dieser Protokolldatei speichert der Operations Manager alle wichtigen betriebsbedingten Informationen.
Starten der Web-Oberfläche
Ab der Operations Manager Version 2.7 wird als Basis der .net Framework 2.0 verwendet. Daher ist es wichtig, dass das virtuelle Verzeichnis des OM im IIS den Framework 2.0 verwendet. Die Einstellung kann ggfs. wie folgt vorgenommen werden:

Für den Web-Service ist analog zu verfahren.
Mit der URL ‚http://[Installationsserver]/[OMHome_Virtuelles_Verzeichnis] kann nun die Operations Manager Bedienungsoberfläche durch den Administrator aufgerufen werden.

Mit dem Menüpunkt ‚OM Klassisch’ gelangt man in die klassische OM Ansicht:

Startkonfiguration
Mit dem Menüpunkt ‚Umgebung’ – ‚Konfigurations-Assistent’ gelangt man in den Dialog zur Erfassung der IT-Umgebung.

Über die Auswahl ‚Domänen’ werden die aktuellen Domänen zur Erfassung in den OM angeboten. Hier ist es wichtig, zunächst die Domäne zu erfassen, in der sich auch das Verwaltungskonto für den OM befindet.

Nach Auswahl einer Domäne werden die Anmeldeinformationen zum Zugriff auf diese Domäne hinterlegt. Diese sollten dem Domänen-Administrator entsprechen. Mit ‚Hinzufügen’ wird die Domäne ergänzt und durch den OM abgefragt und die Objekte wie Benutzer und Gruppen automatisch in die Datenbank erfasst.

Weiterhin muss der Operations Manager Server in die Datenbank erfasst werden. Ausserdem können hier alle Server, die später verwaltet werden sollen, ergänzt werden:

Hinweis:
Alle gefundenen Domänen-Controller und der lokale Server, auf dem der OM installiert wurde, werden automatisch als Serversysteme hinzugefügt.
Es ist zwingend erforderlich, dass beim lokalen Serversystem, auf dem der OM installiert wurde, gültige Anmeldeinformationen hinterlegt werden!
Nach dem erfolgreichen Eintragen werden die neuen Objekte angezeigt:

Eintragen von Lizenzschlüsseln
Die Eintragung von Lizenzen erfolgt mit dem Menüpunkt Extras --> Lizenzierung.


Nach Eingabe des gültigen Lizenzschlüssels muss ein neues Interface erzeugt werden. Dies kann über Umgebung ® Systemdienst ® konfigurieren… gestartet werden.
Sollte die Eintragung von Lizenzen fehlschlagen, da z.B. kein Internetzugang vorhanden ist, können die Lizenzen auch manuell eingetragen werden. Siehe hierzu ‚Manuelles eintragen von Lizenzen’.
Interface neu erzeugen
Wenn neue Module installiert wurden oder Lizenzschlüssel eingetragen wurden, muss die Schnittstelle in die Module einmalig aktualisiert werden. Die Aktualisierung erfolgt über das Menü mit Umgebung ® Systemdienst ® konfigurieren. Voraussetzung für die Aktualisierung ist, dass der Dispatcher-Server in der hierarchischen Datenbank mit gültigen Anmeldeinformationen hinterlegt wurde (s.Konfigurationsassistent) Es kann dann über die Schaltfläche ‚Schnittstelle erneuern’ eine neue Schnittstellenbeschreibung erzeugt werden.

Beim nächsten Neustart der Oberfläche steht die neue Schnitsttelle zur Verfügung.
OMNTPwDNotification
Der Dienst OMNTPwDNotification führt eine Passwortsynchonisation mit Fremdsystemen durch. Für die Benutzung dieses Dienstes muss auf allen Domaincontrollern der Domäne folgendes installiert werden:
- Framework 1.1 bzw. Windows 2000
- MDAC 2.6 oder höher
- OMNTPNSetup.msi
OMNTPwDNotification Überblick

Nach erfolgreicher Installation des OMNTPNSetups wird die OMPN.dll in der Registry registriert. Ändert ein Benutzer sein Passwort auf der Domäne schreibt die OMPN.DLL das geänderte Passwort in eine verschlüsselte Textdatei und legt diese unter c:\temp\OMProcess ab.
Der Dienst OMNTPW, der während der Installation erzeugt wird, liest diese Textdatei, erzeugt einen neuen Antrag des Schemas NTPwDNotification, verbindet sich auf die Datenbank und übergibt den Antrag dem OM Datenbankserver.
Damit der Dienst die Verbindung zwischen dem Domänencontroller und dem OM-Server sowie der OM Datenbank herstellen kann, müssen zuvor einige Parameter in der Registry eingetragen werden. Mit dem Befehl regedit wird die Registry geöffnet. Unter HKEY_LOCAL_MACHINE \ Software \ UnicatGmbH \ NTPwdNotification müssen folgende Schlüssel erweitert werden:
DBScope: Hier werden die Parameter für den OM-Datebankserver und die OM-Datenbank hinterlegt [OM-Datenbankserver, OM-Datenbank].
OMExecPath: Der OMExecPath beinhaltet den Pfad, an dem der Operations Manager auf dem OM Server installiert wurde.
(Die gleiche Pfadangabe wurde bereits auf dem OM Server unter HKEY_LOCAL_MACHINE \ Software \ UnicatGmbH \ Dispatcher \ LocalInstallPath hinterlegt.)


OMInqueueServer: Dieser Parameter wird benötigt, um den OM Server zu finden, der für die Antragsannahme und Antragswarteschlangenverwaltung zu ständig ist.

Registryüberblick:

Sind die Registryschlüssel laut Beschreibung erweitert worden, muß der OMNTPW Dienst neu gestartet werden, damit er die Verbindungen zum OM Server, OM Datenbankserver und zur OM Datenbank herstellen kann.
Dienst stoppen und starten:


Wurde der Dienst erfolgreich neu gestartet, stehen folgende Informationen im EventLog:


Damit der OM Server die Passwortsyncronisation durchführen kann, muss auf dem OM Server ein entsprechender NTPwDNotifiaction Antrag mit 2 Parametern (Fullaccount und Passwort) existieren.
Beispiel:

Antragsart NTPwdNotification Dokumentation:

Neu-Installation / Aktualisierung
Für eine Deinstallation/Neuinstallation des Operationsmanager auf einem Serversystem gehen Sie wie folgt vor:
1. Registry Einstellungen der bestehenden Installation sichern
Start --> ausführen --> regedit
HKEY_LOCAL_MACHINE\SOFTWARE\UnicatGmbH anklicken

File --> export

2. OMDispatcher-Dienst stoppen und alle OMExecute.exe-Prozesse im Task-Manager abbrechen.
3. Installationspakete über Systemsteuerung – Software in folgender Reihenfolge deinstallieren
Operations Manager Web Service
Operations Manager Home
Operations Manager Base (Datenbank nicht löschen)
Überprüfen ob alle relevanten Ordner gelöscht wurden
Im Installationsverzeichnis des „Operationsmanager“ folgende Ordner löschen falls noch vorhanden.
.. \OperationsManager\dispatcher
.. \\OperationsManager\modules
(lassen sich nicht alle Dateien löschen ist unter Umständen ein Neustart des Systems erforderlich)
4. Installation der Software-Pakete in folgender Reihenfolge
a. Operations Manager Base
b. Operations Manager Home
c. Operations Manager Web Service
5. Die Registry-Einstellungen wieder einspielen
Durch Doppelklick auf die zuvor erstellte .reg –Datei die Einstellungen wieder einspielen.
6. Überprüfen, ob alle Datenbank-Patches eingespielt wurden
a. SQL Server Management Studio öffnen und NTADM2/tblDBVersion auswählen.

b. Inhalt der Tabelle prüfen ob im Status überall OK eingetragen ist.

Zum Abschluss der Aktualisierung wird überprüft, ob der Dispatcher Dienst gestartet ist.
Manuelles einspielen der Datenbank-Patches
Konnte ein Datenbank-Patch durch die Installation nicht korrekt eingespielt werden, gehen Sie wie folgt vor:
1. DBUpdatewizzard erneut ausführen.
Sie finden die EXE im Installationsverzeichnis \dispatcher

Aufruf: DBUpdatewizzard.exe Installationsverzeichnis \Patches
2. Im SQL Server Management Studio erneut die Tabelle tblDBVersion überprüfen.
Sollten immer noch Fehler auftauchen
- Erstellen Sie eine neue Abfrage im SQL Server Management Studio. Stellen Sie sicher, dass als Datenbank die OM-Datenbank ausgewählt ist. (hier NTADM2)

- Öffnen Sie den entsprechenden SQL-Patch im Verzeichnis \Patches mit dem „Editor“


- Kopieren Sie den Inhalt in den SQL Query-Eingabebereich.


- Sollte ein Fehler auftauchen, kontaktieren Sie uns per E-Mail und schicken Sie den Fehlertext im Ausgabefenster der SQL Query als Anhang an support@unicat-gmbh.com.
Manuelles Eintragen von Lizenznummern
Unter Umständen ist das direkte Eintragen von Lizenznummern über die Oberfläche des Operations Manager nicht möglich. Dies hängt wesentlich von der Möglichkeit ab, eine direkte Verbindung (Firewall-abhängig) ins Internet aufzubauen, so dass die Prüfung der Lizenznummern auf dem Unicat Server erfolgen kann.
Wenn sich die Lizenzen nicht mit ‚Extras’-‚Lizensierung’ eintragen lassen, kann alternativ wie folgt vorgegangen werden:
- Öffnen Sie das SQL Server Management Studio
- Wählen Sie die Datenbank OMCore aus
- Öffnen Sie die Tabelle tblLicense
- Tragen Sie Ihre Lizenz wie gezeigt manuell in die Tabelle ein:
Lauten Ihre Lizenzen z.B.
OM-12345678-1234 (OMCore 1000 User)
OM-12345679-1235 (NSNET)
| Id | Key | function | functionCount | decrypt | Checksum |
|
| 12345678 | OMCore | 1000 |
| 1234 |
|
| 12345679 | NSNET | 1 |
| 1235 |
Die Id wird nicht eingetragen, da sie automatisiert vom SQL-Server vergeben wird.
Bitte erstellen Sie nach dem Eintragen der Lizenzen ein neues Interface, siehe Kapitel 6.1
Installation auf 64 Bit Systemen
Für die Installation auf 64 Bit Systemen muss gewährleistet sein, dass der Internet Information Server im IIS 6.0 Kompatibilitätsmodus betrieben wird.
Dazu in der IIS-Managementkonsole den Application Pool auswählen und die erweiterten Eigenschaften auswählen:

In den erweiterten Eigenschaften im Punkt „Enable 32-Bit Applications“ den Wert auf „true“ setzen.

Bekannte Probleme
| IIS Fehlermeldung: ‚Page not found’ | Falls der IIS nach dem .net Framework 2.0 installiert wurde, muss die Registrierung aktualisiert werden:
%windir%\Microsoft.NET\Framework\<version>\aspnet_ regiis.exe –i |
| Keine Datenbankverbindung beim Start der OMHome-Website | Der SQL-Server muss auf ‚mixed-security-mode’ eingestellt sein. Der Login ‚OMAdmin’ muss existieren und eine Anmedlung damit möglich sein. Standard-Kennwort bei Version 2.7 ist ‚Unicat1!’ |
| Bei Neuinstallation auf Servern, die bereits eine OM-Installation hatten, sind ggfs. DLLs älterer Versionen vor der Neuinstallation zu entfernen. Diese sind ggfs. Unter ..\system32 und im .net Assembly Cache zu finden. | Zu entfernende DLLs:
NetUtil.dll ClsHDB.dll NSNTADM.dll |
- Was this page helpful?
- Tags (Schlagworte bearbeiten)
- Was verweist hierher
| Bilder 0 | ||
|---|---|---|
| Es sind keine Bilder in der Galerie vorhanden. |